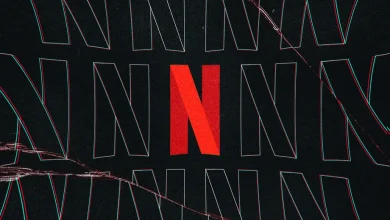Google Chrome nasıl güncellenir
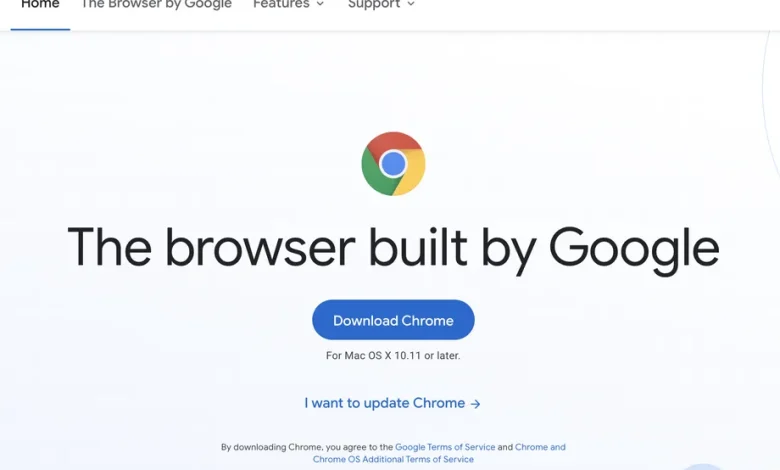
Tamam, bariz olanla başlayalım: Herhangi bir tarayıcıyı – herhangi bir tarayıcıyı – güncel tutmak önemlidir, böylece orada bulunan herhangi bir kötü amaçlı yazılımdan veya diğer kötülerden bir adım önde kalabilir. Ayrıca yeni özelliklerden ve arayüz iyileştirmelerinden haberdar olmanıza yardımcı olur.
Bir Chrome kullanıcısıysanız, tarayıcınız yeniden başlatıldığında muhtemelen kendisini mevcut en son sürüme otomatik olarak güncelleyecektir. Ancak, (benim gibi) tarayıcınızı uzun süre açık tutma eğiliminiz varsa, güncelleme yapmaması olasıdır. Bu durumda, manuel olarak yapabilirsiniz.
Tarayıcınızın güncellenmesi gerekip gerekmediğini nasıl anlayacaksınız? Çünkü sağ üst köşedeki üç noktaya baktığınızda (Google buna “Daha Fazla” der), yalnızca bu üç noktayı görmezsiniz; yeşil, sarı veya kırmızı bir arka planda “Güncelle” kelimesini görürsünüz. . Google’a göre yeşil, iki günden daha kısa bir süre önce bir güncelleme olduğunu, sarı, yaklaşık dört gün önce bir güncellemenin yayınlandığını ve kırmızı, son güncellemeden bu yana en az bir hafta geçmiş olduğunu gösterir.
:no_upscale()/cdn.vox-cdn.com/uploads/chorus_asset/file/23278066/Screen_Shot_2022_02_28_at_3.03.47_PM.png)
Orada “Güncelle” kelimesini görürseniz veya yalnızca sisteminizin en son ne zaman güncellendiğini görmek istiyorsanız, şu yönergeleri izleyin:
Üç noktaya tıklayın
“Yardım” > “Google Chrome Hakkında”ya gidin
:no_upscale()/cdn.vox-cdn.com/uploads/chorus_asset/file/23268878/Screenshot__140_.png)
Tarayıcınızın güncellenmesi gerekiyorsa, “Google Chrome’u Güncelle” yazan bir düğme olacaktır. (Eğer herhangi bir güncelleme mevcut değilse, herhangi bir buton olmayacaktır.)
Bir güncelleme indirilmiş olabilir, ancak etkinleştirmek için tarayıcınızın yeniden başlatılması gerekiyor. Bu durumda, “Yeniden Başlat” yazan bir düğme olacaktır.
:no_upscale()/cdn.vox-cdn.com/uploads/chorus_asset/file/23268875/Screen_Shot_2022_02_24_at_2.36.13_PM.png)
Herhangi bir nedenle güncelleme işe yaramazsa veya başka sorunlar varsa, Chrome’u yeniden yüklemeniz istenebilir. Bunu nasıl yapacağınız aşağıda açıklanmıştır:
Chrome’u yalnızca bir bilgisayarda kullanıyorsanız, önce yer işaretlerinizi yedeklemek kötü bir fikir değildir:
Sağ üst köşedeki üç noktadan “Yer İşaretleri” > “Yer İşareti Yöneticisi”ni seçin.
Arama alanının yanındaki üç noktayı tıklayın ve “Yer işaretlerini dışa aktar”ı seçin.
Dosyanın kaydedileceği yeri seçin ve “Kaydet”e tıklayın.
:no_upscale()/cdn.vox-cdn.com/uploads/chorus_asset/file/23268982/Screenshot__141_.png)
Tamam, şimdi mevcut Chrome sürümünüzü kaldırabilirsiniz (işlem, ne tür bir sistem ve işletim sistemiyle çalıştığınıza bağlıdır; işte Google’ın talimatları). Kaldırıldıktan sonra Chrome’u tekrar indirip yükleyin. Her zamanki hesabınızla oturum açarsanız, tüm yer imlerinizi, uzantılarınızı vb. geri almalısınız – almazsanız, bu üç noktaya gidip “Yer İşaretleri” > “Yer İşaretlerini İçe Aktar’ı seçerek yedeğinizi içe aktarabilirsiniz. ..” ve “Yer İmleri HTML Dosyası”nı seçin.